- Editpad Pro
- Srt Edit Pro Mac Download Version
- Srt Edit Pro For Mac Os Free Download
- Srt Edit Pro Mac Download Cnet
Sep 29, 2015 SRT is the most popular subtitle format. SRT Edit Pro is a professional tool for SRT subtitles creating and editing. You can make your SRT file from scratch or edit your existing SRT file, do. Subtitle Edit for Mac OS X, download best alternative solutions carefully chosen by our editors and user community. Subtitle Edit for Mac OS X. The Best Subtitle editor for your Mac Drag'n'drop your Subtitles File (.SRT) into the Subtitle Lab and quickly edit, preview, adjust (if the subtitles appear earlier or later than supposed to.
by Christine Smith • 2020-09-21 21:11:15 • Proven solutions
Sometimes when you are editing your videos, you may want to add some subtitles to the videos either for better conveying the meaning or for making the videos more personalized.
There are many subtitle tools which can help you add and edit video subtitle. Below is a list of the best ten subtitle editors for video editing on Windows/Mac. Have a look and get the great subtitle tools to add more fun to your home movie making.
Part 1. Top 10 subtitle editors you should know.
- Subtitle Workshop
- Jubler
- SubtitleCreator
- Open Subtitle Editor
- SubMagic
- iToolSoft Movie Subtitle Editor
- POP Subtitle Editor
- Video Subtitle Editor
- Womble EasySub
- Aura Video Editor
Product Recommendation
Wondershare UniConverter - Your complete video toolbox
- Support adding subtitle from local and Internet, changing font, font color, font size, and more other settings
- Edit, enhance & personalize your video files, like trim/crop video, add watermarks, apply video effects, etc.
- Convert videos over 1000 formats, including MP4, AVI, WMV, FLV, MKV, MOV and more
- Burn and customize your video to DVD with free DVD menu templates
- Download or record videos from 10,000+ video sharing sites
- All-in-one toolbox includes GIF maker, video compressor, screen recorder, fix video metadata.
- Industry-leading APEXTRANS technology converts or compresses videos with zero quality loss.
- Supported OS: Windows 10/8/7/XP/Vista, Mac OS 10.15 (Catalina), 10.14, 10.13, 10.12, 10.11, 10.10, 10.9, 10.8, 10.7, 10.6
1. Subtitle Workshop
Price: Free
Subtitle Workshop is considered to be the best free subtitle editing tool with a user-friendly interface. It well supports all the popular subtitle formats like ASS, DKS, SCR, SUB, etc. Besides, it allows you to create, edit, and convert subtitles with ease. Besides, it comes with some advanced features, such as spell check, video preview, etc. With these great features, great speed, and stability, Subtitle Workshop takes much less time to edit subtitles and received worldwide awarding. Note that it is also compatible with Windows Vista.
2. Jubler
Price: Free
Jubler is a text-based subtitle editing tool. It can be either used to create new subtitles or to correct, refine, transform, and convert existing subtitles. Like Subtitle Workshop, Jubler also supports all regular subtitle formats. This free subtitle editor comes with an optimization algorithm to help you fix the time inconsistencies. Besides, you can freely set the subtitles colors, check the spelling, choose the translation mode, etc. Before saving the subtitles, you can test the subtitles using MPlayer. Jubler can work on Windows, Mac, and Linux.
3. SubtitleCreator
Price: Free
SubtitleCreator is a free subtitle editor that lets you add subtitles to your DVD. It can convert ASCII-based SRT or SUB text files to the binary SUP format and enables you to change the color of the existing subtitles. It comes with an inbuilt DVD Authoring Wizard function, which allows you to add new captions to a previously copied DVD. The latest version supports Karaoke.
4. Open Subtitle Editor
Price: Free
The free subtitle editor is straightforward to use. Video editing and subtitle editing functions like subtitles translation, video resyncing, subtitles adding and removing, etc. are provided. You are also free to add new subtitles to any videos.
5. SubMagic
Price: Free
SubMagic is a free yet powerful video subtitle tool. You can freely convert, edit, and enhance video subtitles. Beside, subtitles translation function is also provided.
6. iToolSoft Movie Subtitle Editor
Price: $39.95
iToolSoft Movie Subtitle Editor is the ultimate subtitle editor with lots of options for editing subtitles. This program is awarded by softonic.com and software.informer.com for clean software (No viruses, No Adware, No spyware).
Key Features:
- Edits movie subtitles
- Supports for making the subtitles into the film
- Makes subtitles more distinct by adjusting bit rate and resolution ratio
- Edits all kinds of settings for subtitles, i.e., as typeface, color, and location
7. POP Subtitle Editor
Price: $24.95
POP Subtitle Editor is a very easy-to-use tool to write and add subtitles to any movie format such as WMV, MPEG, AVI or QT video file.
Key Features:
- Edits subtitles while previewing movies
- Customizes font style, font size, font color, and position of the subtitles in the screen
- One-click movie generation with subtitles
8. Video Subtitle Editor
Price: $24.95
Video Subtitle Editor is the mastering tool to edit subtitles for movies and TV shows very easily and efficiently.
Key Features:
Editpad Pro
- Powerful and easy-to-use interface
- Support almost every video formats such as iPod, WMV, DivX, AVI, MPEG, XviD, MP4, RM, 3G2, MOV, MPEG-4, etc.
- Edit movie subtitles with customization options like font style, font size, font color and position of the subtitles in screen
- Supports for converting movies with high quality and faster speed from one format to another and can cut larger video into smaller video clips
9. Womble EasySub
Price: $149
Womble EasySub is a subtitle editor tool for DVDs.
Key Features:
Srt Edit Pro Mac Download Version
- Supports for creating, editing and managing subtitle text within DVD video files
- It has an embedded video player for editing subtitles and viewing effects in real-time.
- Real-time preview also helps to synchronize subtitles with the voice segment.
- Supports for importing existing subtitle files and then manipulate it like shifting time or change language
- Supports for writing subtitles to DVDs
10. Aura Video Editor
Price: $9.95
Aura Video Editor is a full-featured and easy-to-use video editor with a built-in subtitle editor.
Key Features:

- Drag and drop video editing
- Supports for adding subtitles to movies or videos
- Customizes subtitles with different effects like you can change font type, color, and position as well as transition effects.
- Real-time preview lets you see your video before saving videos with customized effects.
Part 2. How to quickly edit subtitles on Windows/Mac
Besides the subtitle editors listed above, Wondershare UniConverter (originally Wondershare Video Converter Ultimate) is the best subtitle editor for your video. It's also the best video converter for over 1000 video and audio formats, and you can change the format from MOV to MP4 or any other to playback on different devices. With this all-in-one video tool, you can also edit videos with trimming, cropping, rotating, watermarks, effects, etc. It's compatible with both Windows and Mac system, free download, and follow the simple steps in the next part to edit subtitles easily.
Steps to Edit Subtitle with Wondershare Video Subtitle Editor
Step 1 Add Video for Editing Subtitle
Download, install, and launch Wondershare UniConverter on your PC/Mac, then you'll come to the Video Converter tab by default. Click the Document icon on the interface to choose and add the video you want to edit subtitle.
Step 2 Edit Subtitle to Video

After the video is added successfully, a thumbnail will appear. Click the second or the third icon on the video thumbnail to open the Video Editor window and then choose the Subtitle option. From where, you can change different options about your subtitle such as font, color, size, position, and so on. Click the OK button to save all your changes.
With Wondershare UniConverter, you can compress your videos with simple steps. Move to Steps to compress videos using Wondershare UniConverter >> to learn more.
Step 3 Save Subtitle for Playback
Choose an output video format for your video if you need it from the Output Format option. Open the drop-down list and choose the Video tab, then select a video format and resolution. You can also tap on the Device tab to choose iPhone/iPad/Android devices supported formats. Finally, click on the Convert button to save and convert all your changes.
Captions are visual lines of text that are synced with a video. Captions are used primarily for closed captioning for the deaf and hard of hearing. Captions can also be used for subtitles, karaoke, scrolling news items, and teleprompters. Government regulators, broadcasters, and streaming services often have specific requirements for closed captions and subtitles.
In Final Cut Pro X, you can create captions for your project right in the timeline, or you can import them into your project. After you’ve added the captions, you can adjust and arrange them in the timeline, as well as format the text. Using Final Cut Pro or Compressor, you can then share your project with captions embedded directly in the video file, or as separate files.
Choose a caption format
When you’re creating captions for your project in Final Cut Pro, choose the format that best fits your delivery requirements before you start captioning.
- For broadcast, web streaming, DVD, or Blu-ray, use CEA-608 (also known as CTA-608 and EIA0608). CEA-608 provides limited text formatting options, and limited support for languages with non-Roman characters. You can export captions in projects using the CEA-608 format embedded in the media file, or as a separate file.
- For delivery to the iTunes Store, YouTube, and Vimeo, use iTT. The iTT format is designed to deliver captioned media to the iTunes Store. iTT supports more text formatting options and a larger range of languages, which makes it more suited for subtitling than CEA-608.
- For posting videos to social websites like Facebook, YouTube, or Vimeo, use SRT. In SRT, each caption has a number, a start, and end timecode, and one or more lines of text with HTML tags. SRT provides limited text formatting options.
Create captions
In Final Cut Pro X, captions are assigned special caption roles. To add a caption role, choose Modify > Edit Roles. If you just want to add captions in the language your Mac is currently set to, click Apply. Final Cut Pro adds caption roles to the library your project is in.
If you want to create captions in other languages, create a subrole for each language. You can author captions in other languages directly in Final Cut Pro, or import translated captions into those subroles.
Position the playhead where you want the caption, then choose Edit > Captions > Add Captions (or press Option–C). Final Cut Pro places a caption clip in the caption lane, and the caption editor opens in the timeline. Type text into the caption editor.
You can also add, edit, and navigate between captions:
- To add another caption, position the playhead, then press Option–C.
- To edit an existing caption, double-click the caption in the timeline, then make your changes in the caption editor.
- To navigate between captions, click the left or right arrow in the caption editor, or press Command–Left Arrow or Command–Right Arrow.
Final Cut Pro X and Compressor automatically check your captions for errors as you create them. In Final Cut Pro, captions with errors appear red in the timeline. An explanation of what's causing the error and possible solutions appear in the Caption inspector. Learn more about caption validation in Final Cut Pro and Compressor.
Format caption text
You can change the formatting and the color of the text, as well as the placement of the captions on the screen. The options available depend on the caption format you’ve chosen.
To format a caption, select a caption clip in the timeline. Options appear in the Caption inspector. A single caption can have a variety of text formatting.
Arrange captions
After you add a caption, you can adjust the amount of time a caption appears on screen, and its position in the timeline.
To adjust the duration of a caption, drag the start or end point of the caption clip in the timeline.
To adjust a caption clip’s position, click and drag a caption clip left or right. You can also adjust a caption's position by nudging them using keyboard shortcuts, or by entering time code.
Try to avoid overlapping captions. When captions overlap, they turn red in the timeline, and error messages appear in the Caption inspector. To share your project, you’ll need to resolve any caption overlaps. Choose Edit > Captions > Resolve Overlaps.
Create captions for other languages
After you arrange all the captions in the primary language, you can duplicate the finished set of captions. Then, you can translate the duplicated sets of captions right in the Final Cut Pro timeline.
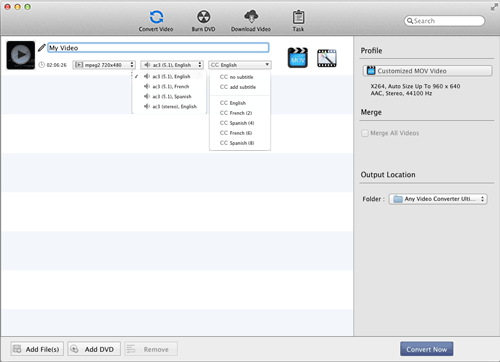
- Click one of the caption clips, the press Command–A to select all captions.
- Choose Edit > Captions > Duplicate Captions to New Language, then choose a language. A new set of duplicated captions appears in the timeline, and a sub-role is created for the new language.
- If you want to enter caption text in a language that requires special characters, add that language in the Language and Region System Preferences, choose the language from the Input menu in the menu bar, then enter text in that language in the captions editor.
To change the language that appears in the viewer:
- Choose View > Timeline Index > Roles.
- In the Index, select the language you want to see in the viewer.
Learn more about managing captions in the timeline index.
Share projects with captions
In all caption formats, you can share a separate caption file for each language subrole. In CEA-608, you can also share your project with captions embedded in the media file.
In SRT, you can import and export SRT captions as separate files, but they can’t be embedded in an output media file the way CEA-608 captions can. Unlike captions in other formats, exported SRT captions can be read and edited in a plain text editor.
Export captions only
If you want to export the captions only, choose File > Export captions. In the window, select the languages from Roles section, choose a location for the files, and click Export.
Burn in captions
Many share destinations also include an option to burn in captions, so they’re permanently visible in the exported file. In the Roles pane of the Share window, click Captions, then choose the caption format you want to burn in from the pop-up menu next to Burn In.
Share with Compressor
You can send your project to Compressor, which you then use to batch process for delivery to YouTube, Vimeo, DVD, and other destinations. You can send a project to Compressor as a standard Compressor batch, which includes one set of captions.
For projects you want to prepare for the iTunes store in Compressor, choose File > Send iTMS Package to Compressor. iTMS packages can contain multiple languages and multiple formats.
Work with captions in Compressor
Srt Edit Pro For Mac Os Free Download
With Compressor, add captions to a media file by importing them into a job. When you work with projects that already have captions, Compressor extracts the captions when you add the source file to a batch.
You can validate the captions, correct errors, adjust caption text and properties, and you can export captions separately. You can then transcode video and captions using standard transcode settings, or publish the video with captions directly to YouTube. Learn more about working with captions in Compressor.
Learn more
Srt Edit Pro Mac Download Cnet
- Overview of captions in Final Cut Pro X (Final Cut Pro X Help)
- Overview of captions in Compressor (Compressor Help)